When it comes to gaming, there are many ways you can customize your experience. One way you can do this is by setting parental controls on your gaming PC. When you set parental controls on your gaming PC, it helps you stay in control of your child’s gameplay and will also help you protect them from inappropriate content.
It’s important to note that the console settings will not be changed by doing this so make sure they are set appropriately too. Here are some steps on how to set parental controls for your gaming PC.
It’s hard to raise a family and keep the house in order. It’s easy for the kids to get into mischief while we’re focused on all of life’s responsibilities. But, what if you could turn off the TV and computer when it gets too late? What if you could make sure they don’t play any games rated above their age? How about blocking the social media sites that are only for adults? You can do all of this and more with parental controls on your gaming PC! Here, we will show you how to set parental controls on your gaming PC so you can focus on raising your children and making sure they stay safe.
What is a PC?
A PC, or personal computer, is a computing device that you use at home or in the office. PCs are designed to help people do their jobs and manage their work.
What Is a Gaming PC?
A gaming PC is a personal computer that’s designed to handle 3D graphics and video games. The hardware used in a gaming PC is more powerful than what you would find on a regular PC. This makes it easier for these PCs to run intense games without any lag, choppiness, or screen tearing.
You can either make your own custom gaming PC or get a prebuilt gaming PC even on a budget.
What is parental control?
Parental controls are a set of software programs that allow parents to control various aspects of their computer use. Parents can block access to specific sites, limit the amount of time on the computer, and more. In this article, we’ll show you how to set parental controls on your gaming PC so you can have peace of mind when your kids are playing games.
Why should I set parental controls on my gaming PC?
It’s hard to raise a family and keep the house in order. It’s easy for the kids to get into mischief while we’re focused on all of life’s responsibilities. But, what if you could turn off the TV and computer when it gets too late?
What if you could make sure they don’t play any games rated above their age? Or block social media sites that are only for adults! You can do all of this and more with parental controls on your gaming PC. If you want to know how, keep reading.
There are many reasons why you should set parental controls on your gaming PC. The first reason is that it helps you control what your child does – both online and offline. This will help them stay safe from inappropriate content or predators.
Another reason is that these restrictions can save time and money. You won’t have to worry about going through hours of content trying to find something your child shouldn’t be watching, nor will you have to pay for expensive filters.
And lastly, it’ll give your child a sense of responsibility as they’ll have to ask permission before viewing anything online.
The key is getting started now so you can enjoy all these benefits.
How to Set Parental Controls on Your Gaming PC
All computers come with parental control settings, but if you’re the type of person that has to tinker, then this might be just what you need. You can change the password on your account or set specific time restrictions on your kids’ gaming PCs.
Here are some things you can do to set parental controls on your gaming PC:
-Change the password so they don’t know the password and can’t log in or change anything.
-Set time restrictions so they can only play games for a certain amount of time each day.
-Block certain websites or games from being accessed, like social media sites or games rated above their age group.
-Limit internet access to a certain number of hours per day.
-Install an app blocker so they can’t download any apps without your permission.
What are some guidelines for setting parental controls on my gaming PC?
Keep in mind that you can’t set parental controls for someone else’s account, so you’ll have to be the parent of each child with their own account.
You also will want to decide how strict or lenient you want to be with the rules. For example, if you don’t want them playing any games rated above their age, you can disable this feature in your settings.
If they still want to play a game rated for a higher age group, they will need to contact you first before they start playing it. You also have the ability to block social media sites that are only for adults.
Allowing this option prevents children from being able to use these sites when logged into their accounts. When setting up your parental controls, be sure that each child has their own settings so that they’re not violating anyone else’s rules when using the computer without permission
How to set up the content filter
The first step in setting up parental controls on your gaming PC is to decide which filters you want to use. There are three different types of filters available: the content filter, the time filter, and the user account filter. The content filter blocks inappropriate websites. The time filter prevents children from playing games rated above their age. And, finally, the user account filter allows you to limit what each individual child can access on their gaming PC.
Once you have selected which filters to set up, you will need to customize them one by one. To customize the content filter, click “set up now” or “set up later.” If you choose “set up now,” then follow these steps:
1) Select how strict you want your content filter to be
2) Set an age limit for accessing websites
3) Add specific web addresses or keywords that should be blocked
4) Change how often your computer checks for new settings
5) Review your settings and save them if needed
6) Install additional software for other features (like parental control apps).
How to set parental controls on your gaming PC on Windows 7
You can set parental controls on your gaming PC on Windows 7 with three easy steps.
The first step is to open up “Control Panel.” You can find this on the left side of your screen or on the start menu on the bottom left.
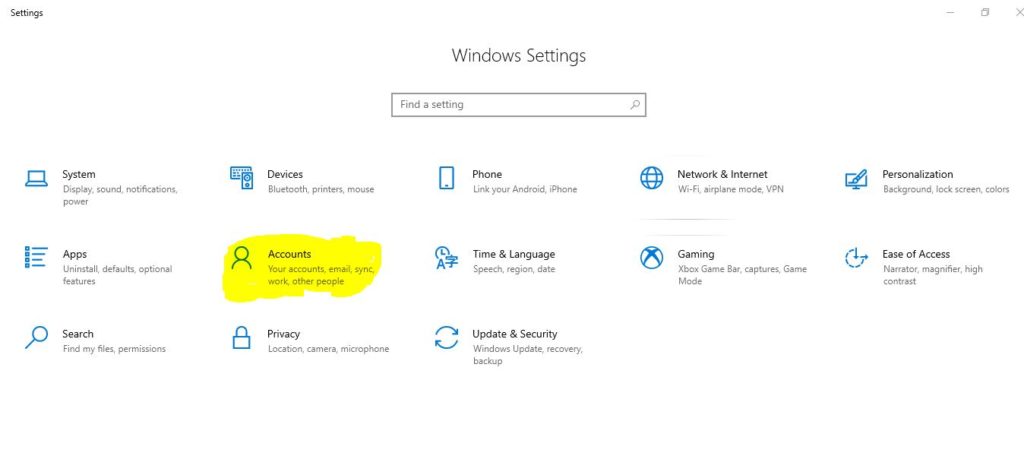
The second step is to click on “User Accounts.” This will show you all of the users associated with your computer.
The third step is to click the link for “Family Safety.” This will bring up your Family Safety settings page. You can then choose what type of protection you want to implement for each user. Some examples are setting time limits, blocking web sites, and more.
| How to easily set parental controls: Press Start > type Parental Controls on the search tab > Then select child account > Enforce Current Settings > configure settings > Close. |
How to set parental controls on your gaming PC for free
Many of us don’t want to pay for parental controls, but there are some who do. Luckily, you can set parental controls on your gaming PC for free. You can use a program like NetNanny and set limits and restrictions.
For example, if you wanted your kids to play games rated for their age or younger, you could make it so they could only play those games. If they want to play a game that is rated higher than their age, they would have to get approval from you first. In that way, you can hold them accountable and prevent them from playing games that would be harmful to them.
Another way to set parental control on your gaming PC is by using web filters. There are many web filters online that will block inappropriate websites and social media sites so your child cannot sneak around the house and access what he or she shouldn’t be looking at.
How to set parental controls on HP laptop Windows 10
There are two ways to set parental controls on your gaming PC. One way is to use the Windows 10 operating system’s family safety settings. The other way is to install a third-party app for parental control.
The first thing you need to do is click the search box in the lower left corner of the screen and type in “settings”. This will bring up “settings” in the search results. Click that link. Then select accounts.
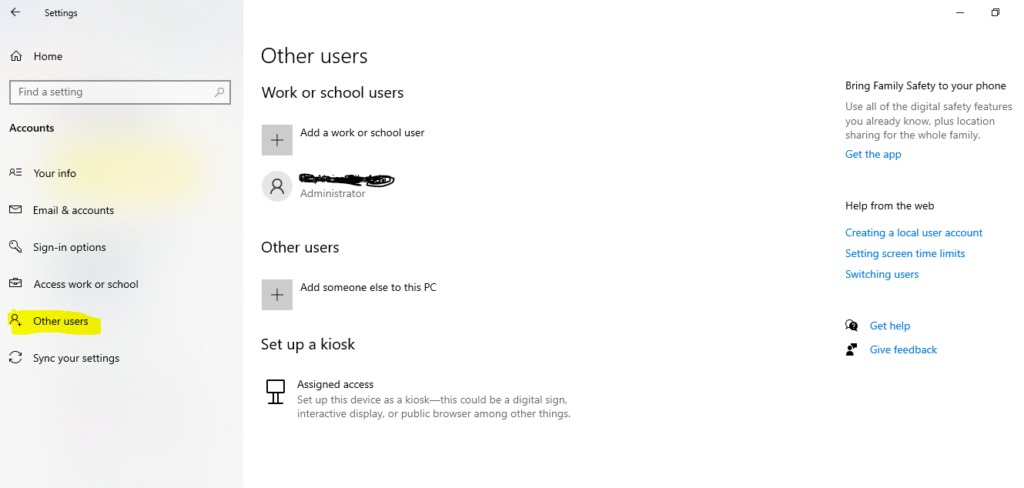
Once you have clicked on “Accounts”. Then Add a Family Member. Thereafter, click on Add a Child.
Since you are adding a child, select The Person I Want To Add Doesn’t Have An Email Address.
:max_bytes(150000):strip_icc():format(webp)/Capture-e040442c50834b3cbc9663fdce847662-e45d84213677466badf6bcc9a52f8f45.jpg)
One added, you can select the parental controls you want for the child. This it will open up a window that has tabs down the left side of the page with different categories for things like computer time limits, content filters, and apps and websites restrictions. You can customize each category with the level of restriction you want to apply for each item.
For example, if you want to put a time limit on how long your kids can be on your computer or game console without interruption, simply click on “Computer Time Limits” and adjust your preferences accordingly.
You can also block certain apps or websites by clicking on “App and Website Restrictions” and adding them to your list of blocked sites.
| How to easily set parental controls on Windows 10: Press Start > the select Settings > go to accounts Accounts > Thereafter select Family & Other Users > Here select Add a FamilyMember > Then Add a Child > enter email > Close. |
Windows 10 parental controls without Microsoft account
Most people today use a Microsoft account to log in to their PC. With this account, you can do many different things on your computer- from downloading apps, playing games, and staying in touch with family and friends.
But there are times when it’s not necessary to access your email or social media accounts. For example, if you have young children who are using the PC for school only, you don’t need them signing in with their Microsoft account.
If you want to set up parental controls on your gaming PC without a Microsoft account, follow these steps:
– Go onto the Windows 10 settings app
– Click “Accounts”
– Find “Family & other users” and click that
– Select the child who is going to be using the gaming PC for school
– In the next window, select “Set up parental controls for this person”
– Choose how long they can use the computer each day and what time they have to leave
– Choose which days of the week they have access to the computer
Parental control on laptop or PC
One of the most common parental controls is to limit your child’s screen time. If you want to make sure your child doesn’t play too many hours of Minecraft, for example, you could set a timer that will automatically log them out after a certain amount of time (say one hour).
You can also limit games based on their rating. For instance, if you don’t want your child playing any M-rated games, you can find all the M-rated games and disable them so they won’t be available in your library anymore.
And, if there are some apps or websites you don’t want them using at all, again, you can block those apps or sites so your child won’t have access to them either.
Conclusion
Now that you know how to set up parental controls on your gaming PC, you can feel confident knowing your children can’t access inappropriate material. But don’t forget to periodically go through the content filter and update the filter list so your children can’t access inappropriate material.
Now that you know how to set parental controls on your gaming PC, you can feel confident knowing your children can’t access inappropriate material. But don’t forget to periodically go through the content filter and update the filter list so your children can’t access inappropriate material.
FAQs
What Is a Gaming PC?
A gaming PC is a computer designed to be used for playing games. The PC’s hardware and software is optimized for the best performance and graphics when playing games. Gaming PCs are usually designed by gamers who want the best experience possible.
Why do I need parental controls on my gaming PC?
The reason we need parental controls on our gaming PC is to make sure that our kids are safe and they’re not seeing anything inappropriate. With parental controls, you can control what sites your kid’s visit, how long they play the games, and what games they play. This will ensure that your kids stay safe and don’t see anything they shouldn’t.
How do I set parental controls on my gaming PC?
Press the Windows Key + I to open the Settings. This will open a new window where you can click on the Family tab and then select “Child accounts.” A new window will pop up and you’ll see an overview of all your child’s accounts. Click Add a family member and follow the prompts from there.
